1. Automatic parentheses:
Functions requiring parentheses, show BOTH sides of the parentheses immediately. No more lost right hand parenthesis. Yea!!
 |
Notice how both parentheses appear when the sin function in entered. |
|
2. "Pretty Print": Math statements will "look" like true math statements once they are entered. Consider: 
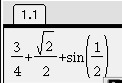 |
While entries may still be typed into the calculator as a single line entry, when the ENTER key is hit, these fractions will appear in a textbook stacked format. |
|
3. Templates and Symbols:
(Accessed with CTRL - for accessing the TOP of the key.)
|
When using the templates, the process is much like using the software MathType. |

Symbols -
Catalog
|
|

Math
Templates
|

Hit the right arrow
to "move out" of a template.
|
|
Quick Fraction template
Enter the numerator, then this key, then the denominator. Arrow right to leave template. |
|
Things to remember about templates:
Once "inside" a template, remember to "exit" the template when you have finished the entry requiring the template.
Using the right arrow will move you out of a template.
The arrow keys will move you around "inside" a template which requires more than one entry.
|
|
4. Approximation:
If your calculator is set to AUTO and you enter 3/4, your answer will be 3/4.
If you want the decimal equivalent (approximation),
hit CTRL - ENTER.
 |
|
5. Variable Names:
Be careful: This calculator is not limited to the 26 single letters of the alphabet as variable names. For example, the calculator will accept ab as a variable name.
On this calculator ab does not mean a•b.
Also, xy does not mean x• y. |
6. Defining Variables: When a variable is defined, it will turn BOLD.
(On non-CAS): If you type "a" and hit ENTER, you will most likely get a message telling you "The Variable is Undefined".
| (On CAS): If you type "a" and hit ENTER, you will get "a" as a response. |
1. To define a value using the STO command: 
Type the numerical value you wish to store, hit CTRL - STO, enter the variable name, and hit ENTER.
12  a a |
NOTE: The values you define, will only be defined for the problem upon which you are working.
Starting a new problem will have empty variables. |
|
|
7. Retrieving Past Entries:
To retrieve a past entry, use the NavPad to up arrow until you highlight the entry you need. Simply press ENTER and that entry will appear on a new line. |
8. To Clear All Entries
To clear the screen of all entries (all history), MENU, #1 Actions, arrow right, #5 Clear History.
MENU - right arrow - #5 |
|



![]()